A lot of times we notice that there is very less space available on our disk. And those temporary files are one of the big issues for causing that. They occupy a lot of space on your device and also make it slow. Here is the question: how to delete temporary files on Mac? In this article, we'll show you 2 ways to get rid of them. Before we move on to the main topic, we'll explain some common questions for you to better understand the issue. But if you want to check the ways directly, just click Part 4 from the quick menu below.
- Registry Cleaner For Mac
- Drive Cleaner For Mac
- Free Cleaner For Mac
- Crap Cleaner For Mac
- Temp File Cleaner For Mac Osmetrixfasr Hard Drive
- Free Cleaner For Mac Os X
What Are Temporary Files on Mac
Temporary files are created by an app or a program on your Mac to keep the data temporarily, basically there are 4 main types:
Actually, you do not need to delete temporary files and other junk files manually every day. Because Apeaksoft Mac Cleaner can help you remove junk files and monitor system performance effortlessly. And it is safe to delete Mac junk and sensitive files by using Mac Cleaner. All your deleted files are irrecoverable.
- Intermediate document versions
- Outdated system logs
- Browser cookies
- Application caches
Why Should I Remove Temporary Files on Mac
- Power users that really want to clean out their Mac's storage may want to check out a third party app like DaisyDisk ($9.99). It's a simple and clear way to see everything on your Mac, or any.
- The One Click Clean feature allows you to erase junk files, cookies, and any other application and system junk data in a snap. Of course, you can remove these items individually, if you want to. System requirements.
- CCleaner is one free and top Mac cleaner to delete cookies, search history, temporary files and junk files from Mac. The specific functions are below: 1. Find and remove useless/junk files with the click of a button so your Mac can run faster.
An overloaded hard drive can slow down your Mac. So, if you want your device to perform better, then you should remove the temporary files from your disk. To regularly clear the temporary files like cookies, browsers and cache, the performance of your Mac can be enhanced.
But it's worth mentioning that the temp files are created to enhance the function of a process or an application. So, if you have enough free space on your disk, it is probably better to keep the temporary files and let the macOS manage them for you, since the macOS has its own maintenance routines that work at particular times to remove the unnecessary temporary files.
Where Is the Temporary File Folder on Mac
It is not easy to find the Mac temporary files location. The Mac itself creates a directory in the /private/var/folder, which indicates that the temporary files' precise location will not be the same as anyone else's. Don't worry! You can still find the folder by follwing the steps below:
- Go to Finder, and find Terminal.
- Then open Applications and go to Utilities.
- Write echo $TMPDIR to display the temporary file folder name, or you can write open $TMPDIR to locate the folder in the Finder.
2 Ways on How to Remove Temp Files on Mac
As you can see, removing temporary files manually is really time and energy consuming. So here we highly recommend you to Use a Mac Cleaning Tool That Can Do Everything for You, since it's the most effective way which can save you a lot of time and avoid removing useful files when you manually remove temporary files.
- 1. Remove Temp Files Manually
1. Remove Temp Files Manually
1.1. Delete Temporary Files in Applications
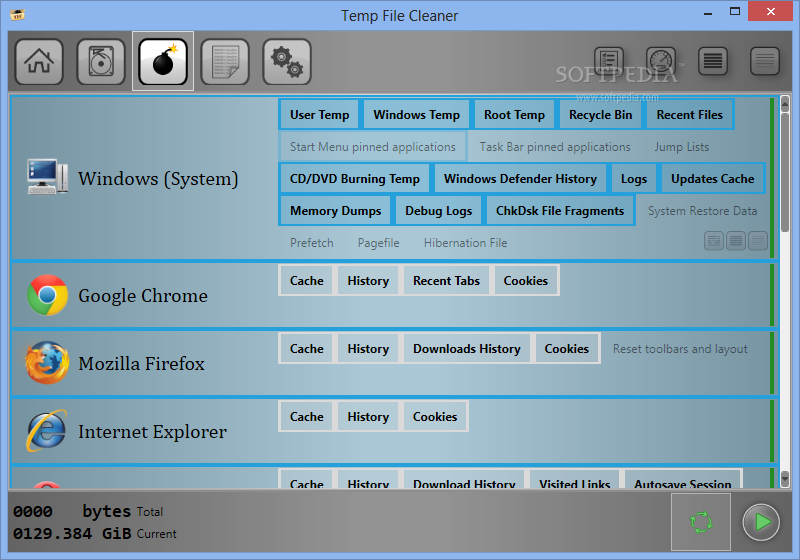
Registry Cleaner For Mac
- Exit all of the running apps.
- Go to 'Finder' and pull down the 'Go' menu.
- Open the 'Library' by scrolling down.
- In 'Library', look for 'Cache'.
- You will now see all the temp files and caches for every installed app on Mac.
- You can now select all of the cache files or caches of particular apps.
- Click right button of the mouse and choose 'Move to trash'.
Drive Cleaner For Mac
1.2. Delete Temporary Internet Files in Browsers
You can easily delete the temporary internet files in different browsers by following the steps below:
Delete Temporary Internet Files in Safari
- Open Safari from the menu bar.
- Choose 'Preferences'.
- Choose the 'Privacy' tab.
- Select 'Remove All Website Data' and click on 'Remove Now' to remove the temporary files.
Delete Temporary Internet Files in Chrome
- Open Google Chrome on your system and go to the Chrome menu.
- Go to 'Tools' and choose 'Clear Browsing Data', you can also use the shortcut keys, Command+Delete+Shift.
- Choose the options you want and click on 'Clear Browsing Data'.
Delete Temporary Internet Files in Firefox
- Open Firefox on your system and go to the Firefox menu.
- Choose 'Preferences'.
- Go to the 'Advanced' tab.
- Choose the 'Network' sub-tab.
- Choose 'Clear Now' in 'Offline Web Content and User Data' or 'Cached Web Content'.
1.3. Clear Temporary System Files on Mac
Softwares and apps from Mac system can also create temporary files and cache files. However, most of them should not be deleted manually, because it will lead to some unexpected issues on your Mac. Instead of manual deletion, you can turn to Umate Mac Cleaner for help. The app can safely remove those junk files in a flash without affecting other important ones. Equipped with updated safety database, the app will do the job perfectly.
1.4. Restart Your Mac
Temporary files will be automatically removed during a restart or shutdown cycle. So, this also brings another way to get rid of temp files - restart your Mac. With this way, you can safely delete some temporary files, cookies and caches. However, restarting your Mac is not that effective on deleting temp files, for it only available for few types of items.
2. Use a Mac Cleaning Tool That Can Do Everything for You
If you have been looking for the best software to delete temporary files on Mac, then you can use Umate Mac Cleaner. The app is very powerful that can remove temporary files within just a few seconds. So it is trusted by a lot of users all around the world and highly recommended by famous technology websites, like Cult of Mac, Macworld, techradar, etc.
As we mentioned above, the temp files on Mac includes document versions, system logs, app junk and browser cookies. Umate Mac Cleaner can help to delete all of these temp files through its two main features: Clean Up Junk & Erase Private Data. The app can automatically detect all of the unnecessary temporary files. Once the files are detected, you can easily delete them on Mac with a single click. Don't worry about the safety of this app. It is 100% reliable to use for its developer (iMyFone), which is a leading software company that focuses on developing utility products. Moreover, Umate Mac Cleaner allows you to clean up more than 40 types of junk files, not only for temporary ones. Next let's see how to use the app.
1. Download Umate Mac Cleaner and launch the app.
2. Select 'Clean Up Junk' or 'Erase Private Data' for scanning temp files that can be deleted from the system.
3. Select unnecessary things and delete them in 1 click.
Tips
Umate Mac Cleaner offers a free trial now, so you can test the tool first without paying a single penny.
Conclusion:
So you must know how to delete temp files in Mac now. Among the 2 ways offered above, the best method is to use Umate Mac Cleaner as it can scan, detect and remove all of the temporary files with a few clicks. You can download the free version of this app below to try it first.
/Mac Cleaner /How to Delete Temporary Files, Caches and Log Files on Mac
Mac all the way! I recently replaced my old Mac with a new one. I promised myself that I would take care of my new Mac to keep it running smoothly.
One friend told me I have to delete temporary files regularly to clear up space on my Mac and keep it in tip-top condition. How do I do this?
About delete Temporary Files on Mac, here are the tactics you'll learn about in this post.
Article GuidePart 1. Sholud I Delete Temporary Files on Mac? Part 2. How Do I Delete Cache and Temp Files on Mac Manually? Part 3. How to Quickly Delete Temporary Files, Log Files, and Caches?Part 4. Conclusion
Part 1. Sholud I Delete Temporary Files on Mac?
Some users of the Mac device wish to clear out caches and temporary files. Temporary files and caches actually include things like messaging cache, partially completed downloads, web browser cache, web browser history, and so much more.
Most applications have the ability to handle cache management themselves. The macOS can also handle cache type files and temporary files directly. Advanced users can actually do this manually and be able to clear out their temporary files and cache.
So why remove temporary files and caches in your hard drive? Well, it gives you the much-needed disk space.
As you might know, an overloaded drive would result in a slowing down of your Mac device. Thus, if you free it from disk space, you give it a chance to perform better.
The next part of this guide will show you how to delete Temporary files, Caches, and logs manually.
Part 2. How Do I Delete Cache and Temp Files on Mac Manually?
You can manually delete temporary files, log files, and cache on your Mac. However, this manual method of doing so is not recommended for beginners. Even advanced users sometimes get this wrong and cause system malfunction.
If you are a beginner, simply move on to the next part of this guide which requires you to use a tool to clear up the cache, log files, and temporary files. But if you are brave enough to do it manually, then read on...
In the macOS X, there are three types of Caches. These are called Browser Cache, System Cache, and User Cache. The steps below show you how to clear them from your Mac:
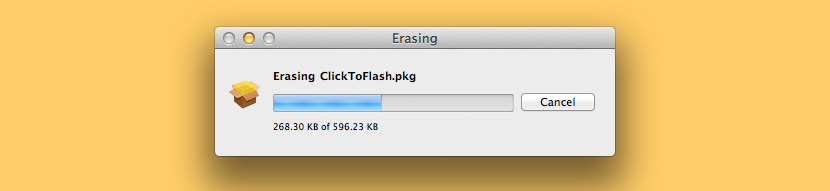
Free Cleaner For Mac
- Go to the Finder menu.
- Located under Go, select Go To Folder (An alternative would be pressing the shortcut CMD + Shift + G).
- In the dialog box entitled Go To Folder, type in: ~/Library/Caches.
- In this stage, you might want to back up the files you are about to clear up. This step is optional. The simplest way to make a backup of these files is to hold the ALT key while dragging the folder towards the desktop.
- Select every file you see in the Cache folder. You can do this by selecting one item located in the Cache folder first and then be going back to the Finder menu.
- After that, choose Select All located under the Edit menu. You can also select all by pressing CMD + A
- Once all files are selected you can now delete them. You can do this by dragging the selection towards the Trash Folder located in your Dock.
- After that, you should empty the Trash by clicking Empty Trash located in the Finder menu.
- Repeat Steps 1 to 6. However, replace ~/Library/Caches with /Library/Caches AND ~/Library/Logs
Part 3. How to Quickly Delete Temporary Files, Log Files, and Caches?
As stated previously, manually clearing up temporary files, log files, and caches can cause your system to malfunction.
That's why we recommend a tool to help you delete temporary files. But what tool should you use? It's iMyMac PowerMyMac.
So, how do you use this tool? Here's a step-by-step guide to it:
Step 1. Download and Launch iMyMac PowerMyMac on Your Mac
Download the iMyMac PowerMyMac tool from its official website. Open iMyMac PowerMyMac on your device. On the left-hand side of the window, click on the module named Master Scan.
Step 2. Scanning System Junk
Click the Scan button. Wait for the scan process to be finished. Once it is done, it will show a list of junk files in various categories. The categories include Application Cache, Photo Cache, Email Cache, System Logs, System Cache, User Logs, and System Trash.
Step 3. Review and Select Items to Clean Up
Select a particular category. Select the files you want to delete per category. Click the Clean button and wait for the cleanup process to be completed.
Step 4. Clean Up Mac System Junk is Done
Wait until the software indicate as Cleanup Completed. Some files are not marked as Zero KB because they are auto-recreated folders.
Below are the advantages and features of using this tool:
- It displays your Mac's system battery status.
- It helps speed up your Mac and improve its performance.
- It scans your Mac comprehensively including iTunes, Mail Attachment, Trash Bins, old folders, and Backups.
- It shows unnecessary files in various categories allowing you to preview unnecessary files before cleanup.
- You can sort scanned files by various characteristics like size, time, etc.
- One-Click Feature allows you to do a deep scan of your Mac and implements a thorough cleanup with one click.
- It is a powerful application that doesn't miss any file within your Mac device.
- It provides a Free Trial for the first 500MB. You can experience the amazing features of this tool without the need to shell out money.
Tip: If you also have a Windows computer and want to delete temporary files on it, you can check out this link.
Part 4. Conclusion
If you want to speed up your Mac and enhance its performance, it is recommended that you should delete temporary files, log files and cache.
Crap Cleaner For Mac
Why is this so? Because a cluttered Mac device can result in a slowing down of its system. When you clear up your Mac of temporary files, you free up your device of disk space which leads to faster performance.
There are two ways to do this. One is to do it manually. The second is with a tool. The first option is not recommended for beginners as necessary files can be deleted by mistake and cause system malfunction. Thus, the second option is the best choice. You can use iMyMac PowerMyMac to do this and delete temporary files for better Mac performance.
ExcellentThanks for your rating.
Rating: 4.7 / 5 (based on 62 ratings)
People Also Read:
Temp File Cleaner For Mac Osmetrixfasr Hard Drive
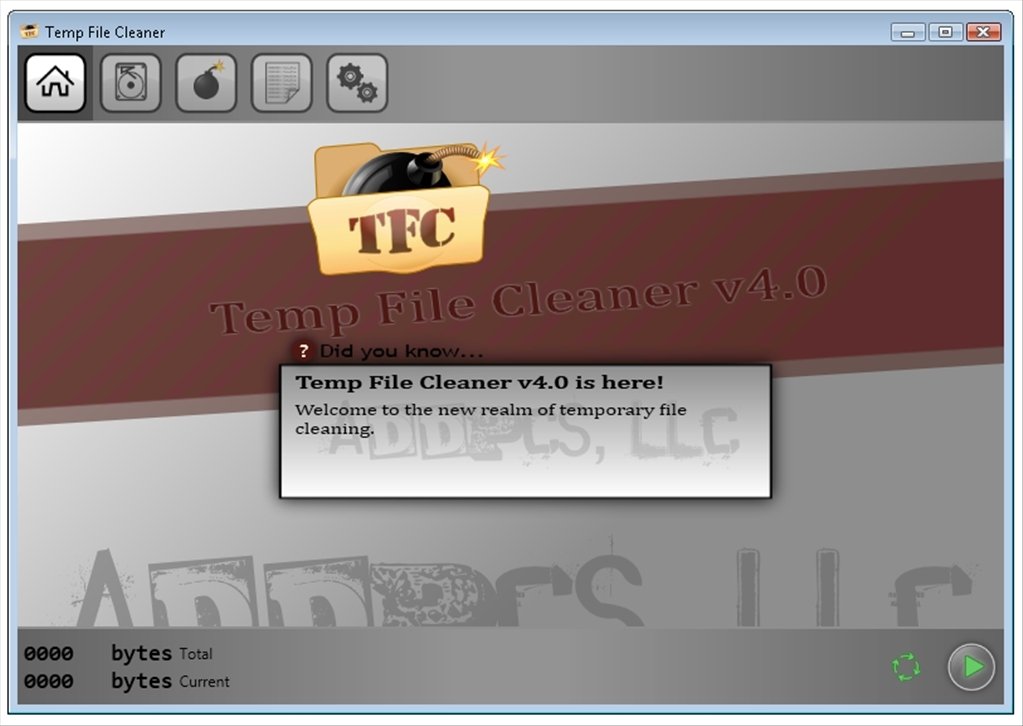
Registry Cleaner For Mac
- Exit all of the running apps.
- Go to 'Finder' and pull down the 'Go' menu.
- Open the 'Library' by scrolling down.
- In 'Library', look for 'Cache'.
- You will now see all the temp files and caches for every installed app on Mac.
- You can now select all of the cache files or caches of particular apps.
- Click right button of the mouse and choose 'Move to trash'.
Drive Cleaner For Mac
1.2. Delete Temporary Internet Files in Browsers
You can easily delete the temporary internet files in different browsers by following the steps below:
Delete Temporary Internet Files in Safari
- Open Safari from the menu bar.
- Choose 'Preferences'.
- Choose the 'Privacy' tab.
- Select 'Remove All Website Data' and click on 'Remove Now' to remove the temporary files.
Delete Temporary Internet Files in Chrome
- Open Google Chrome on your system and go to the Chrome menu.
- Go to 'Tools' and choose 'Clear Browsing Data', you can also use the shortcut keys, Command+Delete+Shift.
- Choose the options you want and click on 'Clear Browsing Data'.
Delete Temporary Internet Files in Firefox
- Open Firefox on your system and go to the Firefox menu.
- Choose 'Preferences'.
- Go to the 'Advanced' tab.
- Choose the 'Network' sub-tab.
- Choose 'Clear Now' in 'Offline Web Content and User Data' or 'Cached Web Content'.
1.3. Clear Temporary System Files on Mac
Softwares and apps from Mac system can also create temporary files and cache files. However, most of them should not be deleted manually, because it will lead to some unexpected issues on your Mac. Instead of manual deletion, you can turn to Umate Mac Cleaner for help. The app can safely remove those junk files in a flash without affecting other important ones. Equipped with updated safety database, the app will do the job perfectly.
1.4. Restart Your Mac
Temporary files will be automatically removed during a restart or shutdown cycle. So, this also brings another way to get rid of temp files - restart your Mac. With this way, you can safely delete some temporary files, cookies and caches. However, restarting your Mac is not that effective on deleting temp files, for it only available for few types of items.
2. Use a Mac Cleaning Tool That Can Do Everything for You
If you have been looking for the best software to delete temporary files on Mac, then you can use Umate Mac Cleaner. The app is very powerful that can remove temporary files within just a few seconds. So it is trusted by a lot of users all around the world and highly recommended by famous technology websites, like Cult of Mac, Macworld, techradar, etc.
As we mentioned above, the temp files on Mac includes document versions, system logs, app junk and browser cookies. Umate Mac Cleaner can help to delete all of these temp files through its two main features: Clean Up Junk & Erase Private Data. The app can automatically detect all of the unnecessary temporary files. Once the files are detected, you can easily delete them on Mac with a single click. Don't worry about the safety of this app. It is 100% reliable to use for its developer (iMyFone), which is a leading software company that focuses on developing utility products. Moreover, Umate Mac Cleaner allows you to clean up more than 40 types of junk files, not only for temporary ones. Next let's see how to use the app.
1. Download Umate Mac Cleaner and launch the app.
2. Select 'Clean Up Junk' or 'Erase Private Data' for scanning temp files that can be deleted from the system.
3. Select unnecessary things and delete them in 1 click.
Tips
Umate Mac Cleaner offers a free trial now, so you can test the tool first without paying a single penny.
Conclusion:
So you must know how to delete temp files in Mac now. Among the 2 ways offered above, the best method is to use Umate Mac Cleaner as it can scan, detect and remove all of the temporary files with a few clicks. You can download the free version of this app below to try it first.
/Mac Cleaner /How to Delete Temporary Files, Caches and Log Files on Mac
Mac all the way! I recently replaced my old Mac with a new one. I promised myself that I would take care of my new Mac to keep it running smoothly.
One friend told me I have to delete temporary files regularly to clear up space on my Mac and keep it in tip-top condition. How do I do this?
About delete Temporary Files on Mac, here are the tactics you'll learn about in this post.
Article GuidePart 1. Sholud I Delete Temporary Files on Mac? Part 2. How Do I Delete Cache and Temp Files on Mac Manually? Part 3. How to Quickly Delete Temporary Files, Log Files, and Caches?Part 4. Conclusion
Part 1. Sholud I Delete Temporary Files on Mac?
Some users of the Mac device wish to clear out caches and temporary files. Temporary files and caches actually include things like messaging cache, partially completed downloads, web browser cache, web browser history, and so much more.
Most applications have the ability to handle cache management themselves. The macOS can also handle cache type files and temporary files directly. Advanced users can actually do this manually and be able to clear out their temporary files and cache.
So why remove temporary files and caches in your hard drive? Well, it gives you the much-needed disk space.
As you might know, an overloaded drive would result in a slowing down of your Mac device. Thus, if you free it from disk space, you give it a chance to perform better.
The next part of this guide will show you how to delete Temporary files, Caches, and logs manually.
Part 2. How Do I Delete Cache and Temp Files on Mac Manually?
You can manually delete temporary files, log files, and cache on your Mac. However, this manual method of doing so is not recommended for beginners. Even advanced users sometimes get this wrong and cause system malfunction.
If you are a beginner, simply move on to the next part of this guide which requires you to use a tool to clear up the cache, log files, and temporary files. But if you are brave enough to do it manually, then read on...
In the macOS X, there are three types of Caches. These are called Browser Cache, System Cache, and User Cache. The steps below show you how to clear them from your Mac:
Free Cleaner For Mac
- Go to the Finder menu.
- Located under Go, select Go To Folder (An alternative would be pressing the shortcut CMD + Shift + G).
- In the dialog box entitled Go To Folder, type in: ~/Library/Caches.
- In this stage, you might want to back up the files you are about to clear up. This step is optional. The simplest way to make a backup of these files is to hold the ALT key while dragging the folder towards the desktop.
- Select every file you see in the Cache folder. You can do this by selecting one item located in the Cache folder first and then be going back to the Finder menu.
- After that, choose Select All located under the Edit menu. You can also select all by pressing CMD + A
- Once all files are selected you can now delete them. You can do this by dragging the selection towards the Trash Folder located in your Dock.
- After that, you should empty the Trash by clicking Empty Trash located in the Finder menu.
- Repeat Steps 1 to 6. However, replace ~/Library/Caches with /Library/Caches AND ~/Library/Logs
Part 3. How to Quickly Delete Temporary Files, Log Files, and Caches?
As stated previously, manually clearing up temporary files, log files, and caches can cause your system to malfunction.
That's why we recommend a tool to help you delete temporary files. But what tool should you use? It's iMyMac PowerMyMac.
So, how do you use this tool? Here's a step-by-step guide to it:
Step 1. Download and Launch iMyMac PowerMyMac on Your Mac
Download the iMyMac PowerMyMac tool from its official website. Open iMyMac PowerMyMac on your device. On the left-hand side of the window, click on the module named Master Scan.
Step 2. Scanning System Junk
Click the Scan button. Wait for the scan process to be finished. Once it is done, it will show a list of junk files in various categories. The categories include Application Cache, Photo Cache, Email Cache, System Logs, System Cache, User Logs, and System Trash.
Step 3. Review and Select Items to Clean Up
Select a particular category. Select the files you want to delete per category. Click the Clean button and wait for the cleanup process to be completed.
Step 4. Clean Up Mac System Junk is Done
Wait until the software indicate as Cleanup Completed. Some files are not marked as Zero KB because they are auto-recreated folders.
Below are the advantages and features of using this tool:
- It displays your Mac's system battery status.
- It helps speed up your Mac and improve its performance.
- It scans your Mac comprehensively including iTunes, Mail Attachment, Trash Bins, old folders, and Backups.
- It shows unnecessary files in various categories allowing you to preview unnecessary files before cleanup.
- You can sort scanned files by various characteristics like size, time, etc.
- One-Click Feature allows you to do a deep scan of your Mac and implements a thorough cleanup with one click.
- It is a powerful application that doesn't miss any file within your Mac device.
- It provides a Free Trial for the first 500MB. You can experience the amazing features of this tool without the need to shell out money.
Tip: If you also have a Windows computer and want to delete temporary files on it, you can check out this link.
Part 4. Conclusion
If you want to speed up your Mac and enhance its performance, it is recommended that you should delete temporary files, log files and cache.
Crap Cleaner For Mac
Why is this so? Because a cluttered Mac device can result in a slowing down of its system. When you clear up your Mac of temporary files, you free up your device of disk space which leads to faster performance.
There are two ways to do this. One is to do it manually. The second is with a tool. The first option is not recommended for beginners as necessary files can be deleted by mistake and cause system malfunction. Thus, the second option is the best choice. You can use iMyMac PowerMyMac to do this and delete temporary files for better Mac performance.
ExcellentThanks for your rating.
Rating: 4.7 / 5 (based on 62 ratings)
People Also Read:
Temp File Cleaner For Mac Osmetrixfasr Hard Drive
PowerMyMac
A powerful all-in-one App for Mac
Free DownloadDenis2021-01-18 12:52:48
¡Gracias! Estos son métodos realmente geniales.
Clean up and speed up your Mac with ease
